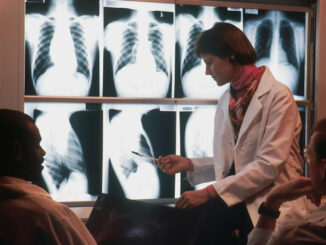This is the key…
© Alberto García ()
Screen Capture
So, you want to show something happening in your screen: some step-in, an image edition, a capture of a web page, or maybe even a record of some error messages for your IT people.
All you have to do is to press Control key, plus "print scrn" (yes, one of those keys you never used, in the middle). You are done. The screen capture is in the RAM memory.
Edition of the screen capture
You have two options to use that image from the RAM: You can paste it directly to your word or power-point document, for example.
Or you may create a "real" image file, that can be edited afterwards. To do so, open your favorite edition software (Photoshop, GIMP, Paint Shop Pro) and create a "new" image, with a similar (or bigger) size to that of your screen.
Then, paste the image in the RAM (in most programs, Control + ‘V’).
You may cut the image to remove all margins, you may even want to cut a detail out. In the end, you will have your screen image (or a part of it) in the edition window.
To store the file, you may need to ‘flatten’ it – advanced programs like the above mentioned ones create new ‘layers’ with each added object, which is not compatible with JPEG format, for example. "Flatten" command is typically available from the ‘layers’ tool window, by pressing the right mouse button.
Alternative / advanced options
Of course, in the market you will find many software utilities to capture images from your screen. Some of them will even allow you for the capture of moving images – you can create a video for a tutorial, for example.
Check CamStudio, Capture Wizard, Lightscreen… most of them will have multiple input (marquee select, capture delay…) and output options (picture, video, with or without sound), and you can even find some portable versions to be installed in a USB stick without registering any modification.